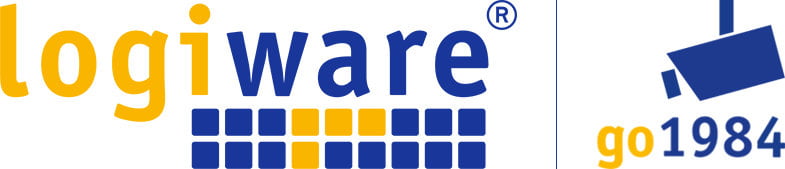Need help?
We answer common questions!
In this case, you simply have to purchase the “One year updates and services” 2x or 3x. Just add them 2x or 3x to the shopping cart in the order process by entering “2” or “3” under “No.” and then “Update” the shopping cart.
You will then receive 2 or 3 activation codes, the entry of which will extend the updates and services for a further year, i.e. a total of 2 or 3 years.
With the purchase of a license, you receive the unlimited right to use go1984 in the selected edition on one PC at a time.
If you want to have access to the available updates of your edition and their unlimited use for another year after your update entitlement has expired, a license extension is required, which you can find here.
You can only use this license extension if you already own a registered version of go1984. In addition, the subscription must not have expired for more than three years. In this case, a new purchase would be necessary.
This license extension will then give you access to all available updates of your edition and their unlimited use for another year.
You have probably moved to a new computer with go1984 or you have set up the existing computer again. If you start the activation process with the new upgrade code or update code, you will need to enter the old activation code of the license you want to upgrade or update.
The port used by the go1984 web server (default http: 1984, default https: 1983) must be configured in the router so that requests are routed over the Internet to the computer running go1984.
This setting in the router is often called port sharing, port rule, NAT, or port forwarding, but it may have a different name depending on the router model.
You can also find more information here in the corresponding tutorial, in the online manual under Configuration or under IPv6
You have probably activated the user management by mistake. To log in, please enter the default user with the name “Administrator” and empty password.
In case you are already using a go1984 version V4 or newer with 10-digit activation code, you have to deactivate the license on the old PC first, as described here. Activation on the new PC will not be possible otherwise.
You can then copy the complete go1984 configuration.
Simply copy the folder“logiware gmbh“, which contains all settings in subfolders. Since go1984 version 3.7.2.3 you can find it as follows:
On Windows 11/10/8.1/7 or Server 2022/2019/2016/2012/2008:
C:\ProgramData\
If the“Application Data” or“ProgramData” folder is not visible, proceed as follows:
Select the “View” tab in Windows Explorer under “Tools” -> “Folder Options…”. Below “Hidden files and folders”, “Show all files and folders” must be selected.
So copy the folder“logiware gmbh“. (Note: The configuration was saved up to and including go1984 version 3.7.0.1 under C:/Programs/go1984/Cfg ).
After you have installed go1984 on the new PC, start the program once and then quit it again so that the folder structure is created. Now the previously saved configuration folder “logiware gmbh” can simply be inserted under the above path.
Incidentally, the described procedure also works when there is a change of operating system (for example, from Windows 10 to Windows 11 or from Server 2019 to Server 2022).
To install a new go1984 version, quit go1984 and install go1984 over the existing version. For this, the existing go1984 version must be at least version 3.5.x.x. All existing settings are retained.
You should still back up the “logiware gmbh” folder, which contains all settings, before installation. You can find this folder as follows:
- on Windows 10/11 or Server 2016/2019/2022:
C:\ProgramData
As a rule, go1984 is available after installation of the new version in the usual configuration incl. the new version. of all settings is available, but no guarantee can be given for this and the described backup must be carried out without fail.
In principle, this is possible, but we recommend updating the software for optimum performance. You can integrate the IPC1901A / IPC2101A as RTSP compatible camera. Fill in IP, username, password. As Uri use: /cam/realmonitor?channel=1&subtype=0&unicast=true&proto=Onvif
You can view the MJPEG stream of the IPC1901A in the browser with the following URI:
/cgi-bin/mjpg/video.cgi?channel=0&subtype=0
subtype 0 = Main Stream
subtype 1 = Sub Stream
If you find that the live stream image from your camera is green or the image has mosaic, please check the causes and solutions1 as below:
Cause 1: Firmware error of the camera
Solution 1:
If your Reolink IP camera sometimes has the live image green (or red/purple) and it becomes normal again after reset or restore, please update the firmware to the latest version. Additionally, check if there is a newer graphics card driver for your graphics card.
Cause 2: Hardware defect of the camera
Solution 2:
If the Live View image is green all the time and never returns to normal, it could be a hardware defect. Try a hard reset first, and if this is still the case, please contact the Reolink support team.
Cause 3: Network problem
Solution 3:
Please check if the problem is in LAN/WAN.
You can try to playback in Fluent mode and switch to a lower bitrate.
Please disconnect some of your WLAN devices if too many devices are connected to the same WLAN network.
Restart the camera and your home router.
Causes 4: High maximum bit rate of the camera
Solution 4:
Reduce the camera’s maximum bitrate or switch to Fluent mode for live stream and playback to check if the image is back to normal.
Cause 5: Firmware problem
Solution 5:
If a green screen is displayed all the time, please try the following:
- Update the firmware.
- Reset the camera.
Cause 6: Complicated environment
Solution 6:
If you have installed the camera outside in a very complicated environment with many trees and other things in the camera’s field of view, the camera may have a problem decoding the image.Please change to a different environment, such as indoors, to check.
If you have checked all the above steps and the problem still persists, please reset the camera and contact Reolink support team.
1Source: Reolink.com