To add an IP camera, select the entry "IP-Cameras" in the go1984 explorer. A list is displayed showing you pictures of all the available cameras. For your information, you will also find the latest list of all the camera models supported on our websites.
You can use a filter to conveniently restrict the search for the model you want. You can use characters and numerics in any combination. For instance, the text "allnet" will list all the cameras that include this combination of letters in their name. If you are unable to find the camera model you use, try a different model from the manufacturer or use automatic recognition via ONVIF. Sometimes generic drivers are also available for a manufacturer’s IP cameras, for instance "HIKVISION compatible", "Vivotek compatible", etc.
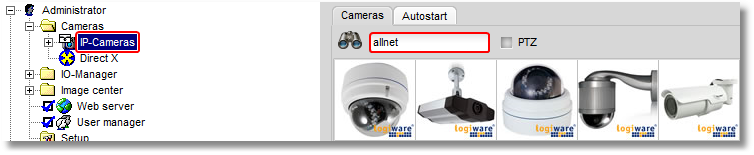
Similarly, a numeric combination such as "210" or an alphanumeric filter such as "210a" can be input as search terms. If you select the "PTZ" checkbox you can limit your search to cameras with PTZ support. If you are unable to find the camera model you use, try a different model from the manufacturer or use automatic recognition via ONVIF.
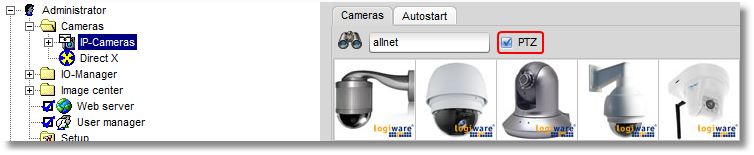
You will find many of the latest camera models featuring twice in the list if you carry out a search. These cameras not only support MJpeg but also H.264 streaming, which can be recognized from "H.264" appearing on the actual camera image.
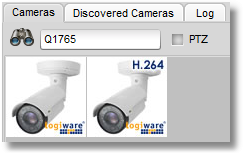
 Note:
Note:
If sufficient bandwidth is available, you should use MJpeg cameras or request the MJpeg stream for the cameras as MJpeg produces fully-fledged individual images with a better performance. "H.264" is definitely not on a par with an HD or megapixel resolution, or with the image quality or refresh rate either. Therefore, it only makes sense to use H.264 if there are a large number of high-resolution cameras available in the LAN or when connecting a camera via the Internet.
You should also remember that, depending on the edition of go1984 you have selected, H.264 streams are downscaled to a maximum of 3840x2160 pixels in the go1984 Ultimate Edition, a maximum of 2688x1520 pixels in go1984 Enterprise, and a maximum of 1920x1080 pixels in the go1984 Pro Edition. On the other hand, MJpeg streams are processed at full resolution in all go1984 editions.
In the case of IP cameras that do not support simultaneous MJpeg and H.264 (dual streaming), or where only H.264 streaming is activated by default, MJpeg or Dual Streaming must be specifically selected in the camera settings.
You then double-click on the picture of the camera model you want to add.
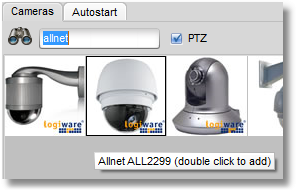
The following dialog box appears.
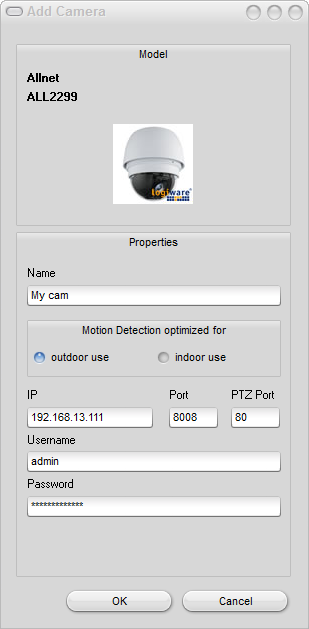
You should set the following parameters in it:
Name |
Give the camera a unique nickname which can be used for it in go1984. |
Motion Detection optimized for |
Choose whether the camera is going to monitor an inside or outside area. The best default settings for the relevant monitoring scenario will then be selected based on this. |
IP |
Enter the camera’s IP address or host name here. If you have not yet assigned the camera an IP address, refer to the camera manufacturer’s documentation. |
Port |
If a camera port other than the default port "80" is being used, you can change this here. |
PTZ Port |
If the selected IP camera is a PTZ camera, you can adjust the port here for camera control, if necessary. |
Username |
If authentication is required to access the camera, enter your username here. |
Password |
Enter your password here for the authentication process mentioned above. Refer to your camera manual for details of the default passwords. |
Finally, click on "OK" to confirm your details.
The camera you've added will now appear in the branch "IP-Cameras" of the go1984 explorer. The basic setup of the camera has now been concluded. go1984 has automatically activated motion detection and recording for this image source. As standard, cameras only record when there is a detected motion.
If you want to record images permanently, simply deactivate the motion detection option by clicking on the "Motion detection" option box.
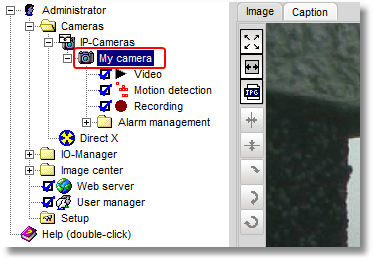
The section "Additional settings" provides information on how to edit further camera parameters such as resolution, frame refresh rates or panning.