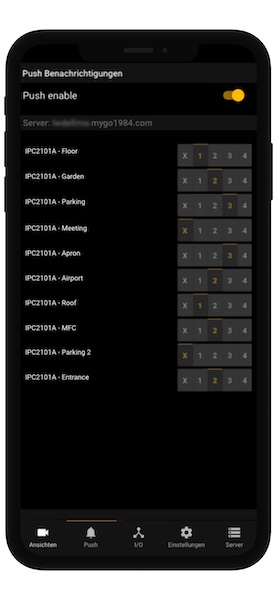Use the application "go1984 Mobile Client" for iPhone/iPad iOS or Android Smartphone/Tablet, available from the Apple App Store or Google Play Store, to access the go1984 web server and to look at live images or recordings, and control PTZ cameras.
"go1984 Mobile Client" does this by connecting via the Wi-Fi or cellular data to one or more servers which have a version of go1984 running on them from version 11.0.0.1 onward. The application can be run in full resolution on all devices.
To create a new server, first select the "Server" item. You now have the direct option of scanning the QR code displayed in go1984 to conveniently store all connection settings.
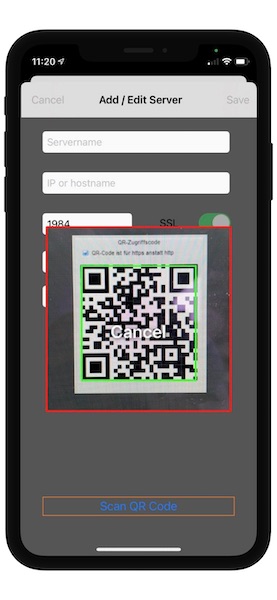
If you want to make the connection settings manually, tap "Cancel" within the scan field.
Name |
First of all, enter the name you want for the new server. |
Host |
IP address or dynamic hostname of your go1984 PC (without inputting http://) |
Port |
Web server port, set, as before, in the go1984 web server configuration (default = 80) |
Username |
Username, as specified in the go1984 user administration |
Password |
Password, as specified in the go1984 user administration |
SSL |
Select the secure web server connection via SSL (only available in go1984 Ultimate) |
Active |
This button allows you to disconnect and restore the connection to individual go1984 web servers separately. |
iOS: If you want to delete again a previously defined go1984 server, simply swipe over the server name from left to right and then tap on "Delete".
Android: If you want to delete again a previously defined go1984 server, simply select the Server and click on the "delete" button.
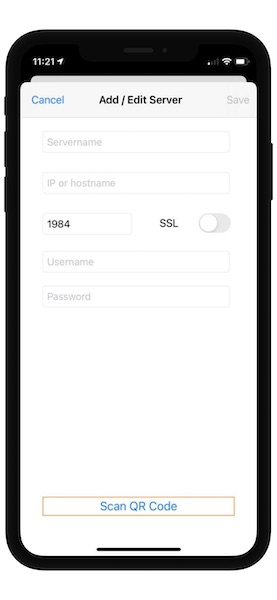
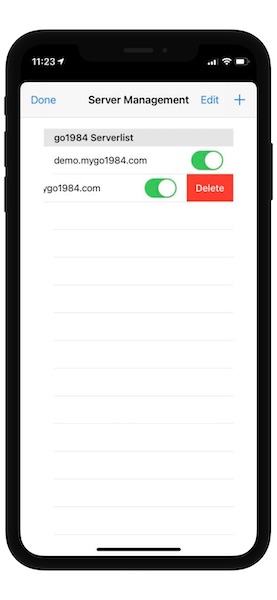
To complete the settings, press the "Save" button. You can then access the views from the live cameras via the "View" option
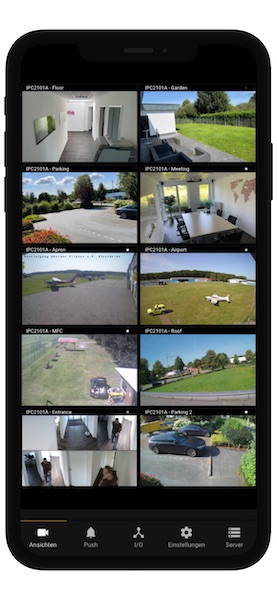
Swipe across the screen to show further Server.
Tap on an image to switch to the live view. If your mobile device is in landscape mode, additional PTZ controls may be available.
For fixed cameras as well as moving cameras without optical zoom, you can perform a digital PTZ function.
Simply zoom in on the desired area using the "two-finger zoom gesture" and then move the image in the desired direction.
Especially with regard to high-resolution megapixel cameras, important details can become visible in this way.
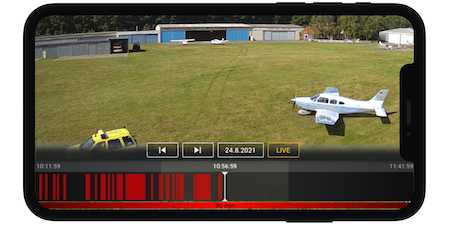
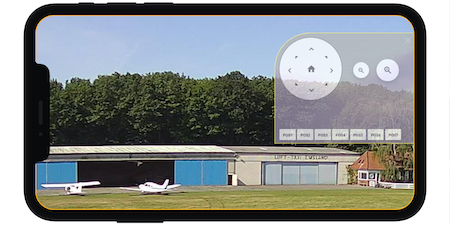
In live view, you can "scroll" through your recordings in almost real-time thanks to the innovative timeline.
The timeline can be scaled by the "two-finger zoom gesture", giving you a more detailed time frame.
Select "Done" to return to the list of camera views. If you select the "Recordings" option, the list of recordings appears for the camera you’ve just chosen. Once again, you can swipe over the screen to scroll through the recordings and tap twice on an image to play the recording you want.

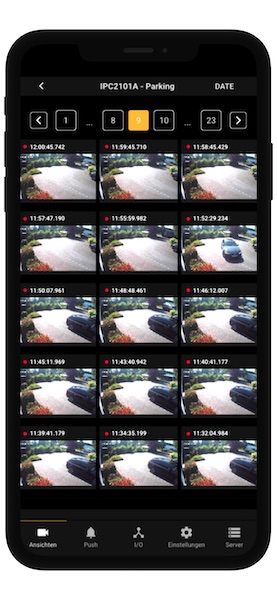
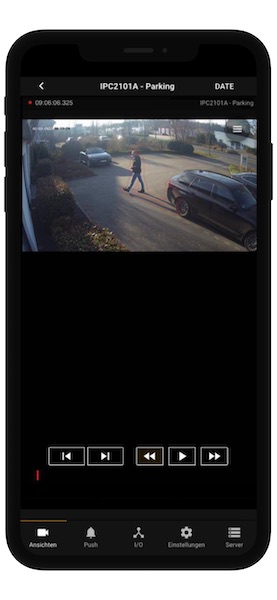
You can press the "Date" option to select the day you want.
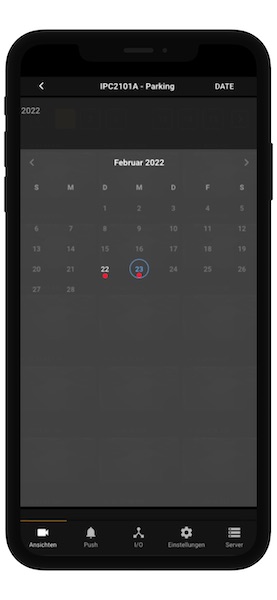
If you have created "Http events" on the highlighted go1984 server, you can activate them via the client. You can find out more about Http events in the relevant section by clicking here. Tap "I/O" to display the digital outputs that are available:
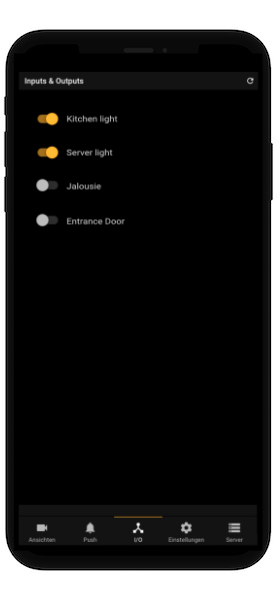
This allows you to "control remotely" certain functions in go1984 (e.g. activating/deactivating alarm functions, activating/deactivating cameras, etc.) or activate the digital outputs that are available from IP cameras or the logiware I/O stick. The figure below illustrates, for instance, the connection for activating the digital output on the logiware I/O stick via the Http event (in this case, "Kitchen light"):
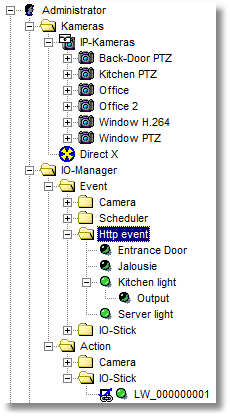
You also have the option to receive a message via iOS Push when a movement is detected. This means that you can choose the push condition you want for each camera: